Let’s take a quick look at everything Manuscripts, World Anvil’s Novel Writing Software, has to offer! We’re going to show you how to create a manuscript, set up your writing space the way you like it, write your story, and then publish it!
The information on this blog post might be outdated! Check the documentation for the most up-to-date information about this feature.
Psssst! Rather watch a video? We’ve got one right here for you!

What is World Anvil’s Novel Writing Software?
Manuscripts is a novel writing software where you can write, edit, export and digitally publish your novels, books and stories! The software integrates completely with your writing workflow, so at every stage of the writing process, you have all the information you need in one interface! You can use this writing software for novels, serial fiction, short story compilations or even for planning out your Campaign Setting book for release!
Finding the Manuscripts interface
You’ll find the Manuscripts interface on the left-hand menu bar. If you can’t see the Manuscripts option on the menu, you may need to activate the Novel Writing Software module – click on your Avatar on the top right and select Account Features, then select which features you want active.

The Manuscripts option is at the bottom of the left sidebar!
By the way, you can use the quick navigator – Artemis – to get anywhere on World Anvil faster! Try it out by typing “Open Account Features”, or write “List Manuscripts” to go to the Manuscripts home page.
To create a new manuscript, first check that you’ve got the correct world selected! You can change between worlds at any time in the top left of the interface. The Manuscripts software can search through the world your manuscript is linked to, so this is an important step!
Finally, click the plus button to create a new manuscript!
Setting up your Manuscript
This is what you’ll see when you create a new manuscript —a little good luck message from us, to you! Click the green button to continue.

Is there a better way to start a writing session than listening to an epic song?
The next step is to set up your writing space the way you like it! Click on the name of your Manuscript —it will automatically be called “The Name of the Manuscript”— to get to your Manuscript settings.

Look for it in the left sidebar!
Basic Tab
In the Basic settings tab, you can edit the title and the cover, add a blurb, and choose language and genres. If you choose to digitally publish your manuscript on World Anvil, the genres and language you choose will help people find your work.

Even if you don’t add a cover and summary until you finish the manuscript, it’s a good idea to know where all options are!
Access tab: keep everything private until you’re ready
Remember, Published doesn’t mean Public! You can release your Manuscripts exclusively to your readers or beta readers, Patreon supporters, or customers, and in the access tab, you can set that up!

Changing who can see your stuff is so easy!
Check out the Guide to Subscribers to learn more about access rights!
Labels tab to structure your writing!
With labels you can —you guessed it— label your chapters and scenes. This is a great way to keep track of which scenes and chapters have already been edited, beta read, or proofread! You can edit the name and color of your labels here. Labels and writing stages are a very personal thing! Some examples of labels you might like to use could be:
- Plotted
- First Draft
- Edit 1, Edit 2, and Edit 3
- Beta Readers
- Ready for release

This is just a suggestion! Experiment until you find a set of labels that are useful to you!
Right-hand panel of the Novel Writing Software
On the right-hand panel, you also have some options to customize your writing space!
With the color palette tab, you can change how the editor looks and feels! Change the writing interface fonts, background color, paragraph rules, and even add extra CSS to completely customize your writing environment. Once you’re done, remember to refresh the page so the settings can take effect.
Use the second tab to see day-by-day stats of your word count progress, and track likes and comments! And the monetization options in the third tab are useful to link your published manuscript to your Patreon, Kofi, and other accounts. With the final tab, you can export your Manuscript, or link it to your World Anvil world, but we’ll get to that later.

These are the four tabs of the right sidebar on the Settings page, shown here side by side for companison!
Let’s take a look at the interface of our Novel Writing Software!
Now your Manuscript is set up the way you like it, let’s talk about the main editing interface!

Let’s get writing!
On the left is the list of all your chapters and scenes. Scenes are your actual text documents. Chapters are like folders that help keep you organized. You can have as many scenes in a chapter as you like, and you can drag-and-drop everything around in this sidebar to reorder it!
Manage your scenes
Scenes are where the action is! This is where your text will go. To edit a scene, simply click on it on the left-hand side, and start writing in the text editor. It works just like any standard word processor. Click this ellipses button to see even more options for formatting your text!
Clicking the + green button at the top will automatically create a new scene beneath the one you have selected. You can also click the drop-down to create a new scene or chapter and then drag it into place.
If you want to create image sections — if you’re creating a comic book, for example — you can do it from here too. Then just select which picture you want from your image library.
Search in the Novel Writing Software and in your world too!
As you’re writing, you’ll probably want to reference your plots, characters, and world-building information. This is the really amazing thing about Manuscripts —you can search not only your complete manuscript but the complete world attached to it — all from the same interface!

The search is a very powerful tool, and being able to look up articles in your world is so useful for editing your Manuscript!
Once you’ve searched a term, you’ll see your results appear in the right-hand panel (marked in the above image in red). In the Manuscript search, you can see every instance of your search term, and also replace ALL instances with a new word. This is great if you’ve decided to change a character name halfway through! Clicking a result will take you directly to that scene. You can use Ctrl+F to locate the instance of your search term in that scene.
In the second tab of the results panel, you can see all instances of your search term within your world setting on World Anvil! Click the result, and the vignette of the article will appear at the top of your writing space for you to reference! You can also Quick edit right here —perfect for adding extra details you just thought of as you were writing! Click the close button on the article showcase and the search results panel to remove them from the interface.
Right-hand side — meta details
On the right-hand side, there are the meta details of your selected scene!

These are the four tabs in the right sidebar of any chapter, set out next to each other so you can see all options!
Your scene will automatically be named after your first few words of text. But using the first Right-Hand tab, you can rename it. You can also add a synopsis —what’s happening during the scene—, which will be great when you’re reviewing your scenes to quickly understand what happens where. I’ll show you more about that in a moment. Finally, you can make notes, which are a great place to track edits you plan to make later!
In the second tab, you can denote meta information like Point Of View character and scene location. If these exist as articles within your linked world, they’ll appear in the drop-down as you start typing, and you can link them in.
To delete a scene, you can either drag it into the bin folder of the left-hand panel or delete it from the last tab in the right-hand panel. You can also duplicate a scene from that tab —this is very helpful for edits and versioning of your Manuscript!
If you’re ready to read your scene back, click the READ button in the top right —it’ll present your scene as read-only. Click the WRITE button to go back to write mode!
For a distraction-free mode, you can collapse the left and/or right menu bar from the grey “dropdown” button in the top left. Bring them back from the same menu!
Chapters
Now let’s check out Chapters, the organizational units of your Manuscript! To start with, click on a chapter to get a detailed list of scenes within it.

A quick overview to keep everything under control!
You can see the basic meta information you’ve added to each scene, as well as the word count. By clicking review, you can see the synopsis and the publication state of each scene in the chapter. You can also add scene texts and chapter folders very quickly, so this Review page is a great place to set up a new manuscript quickly with lots of chapters and scenes.
By clicking Read, you can scroll through all the scenes in the chapter as they’ll appear in the book. On the right-hand side, you can set meta information for a whole chapter, just like you can for individual scenes.
Exporting to publish
Once you’ve polished your work, you’ll be ready to publish —either export your work or publish digitally on the World Anvil platform!
To export your manuscript, click on the title to get to manuscript settings. On the right-hand side, the settings tab allows you to export to text-rich HTML! From here, you can simply copy-paste it into your ebook converter or into Google docs, if you want to convert to PDF or DOCX. We have even more export options coming with our Manuscripts upgrade, scheduled for this year.
Publishing on World Anvil using our Novel Writing Software
If you want to publish digitally, you can publish on the World Anvil platform itself! Our sleek modern publishing interface is a great way to deliver content to customers and fans, and to attract new readers!
To publish on the World Anvil platform, click on your first chapter folder on the left-hand side. On the right-hand side of the interface, select the settings cog. There you’ll see the privacy settings and the subscriber groups this chapter will be available to. The first chapter you publish will also publish your manuscript information —your cover, your blurb, and everything else! Then you can share it with your beta readers, your customers, or the entire world! Keep in mind that everything in Manuscripts is private by default, so you’ll need to set them public one by one when you’re ready to release them. Once you’ve selected the state you want the manuscript to be released in, click the green button to publish your first chapter and your manuscript!

Read Trench Wars by Jaime Buckley on World Anvil!
You can embed audio —like an audiobook or thematic music— at the top of each chapter. Use the Rich Media URL box under Chapter settings to do it!
The custom marketing message appears on the main page of the Manuscript, and at the end of each chapter too. You might like to include a call to action for people to support you, buy your books, or check out your world. You can add it in your Manuscript settings.
And if you want to explore other people’s manuscripts, check out the manuscripts community page. You can get to that via the Browse button in the top bar.
Want a more detailed walkthrough? Check out the Manuscripts documentation! And if you haven’t yet, go create your free World Anvil account right now, or just check out our other features for writers and authors!
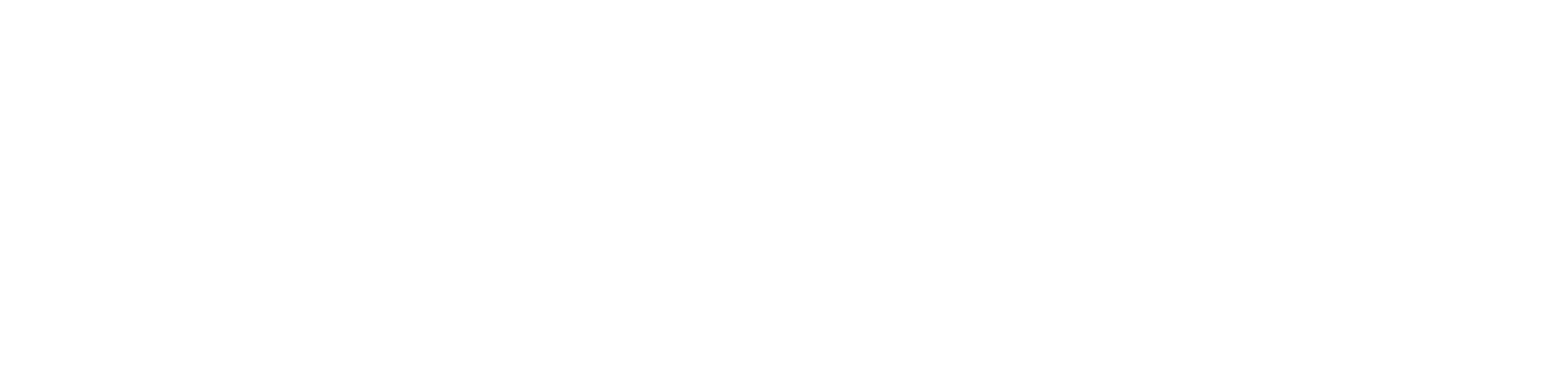






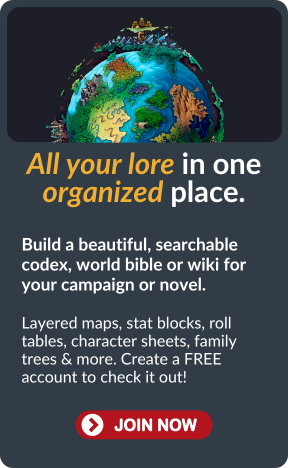



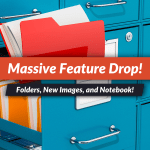


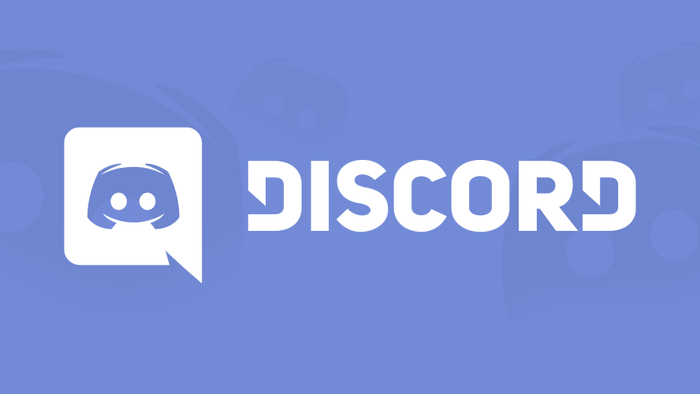


Thank you! I am constantly poking through the right hand sidebar options – having a view of what each of the panels contains will be so helpful! <3