Need a brand new way to Organize your worldbuilding? World Anvil’s Content Trees make it easy to organize your worlds, either for your private world bible or your public worldbuilding “wiki”! This blog post takes you through how to create and use Content Trees!
Pssst – rather watch a video? You can find our World Anvil Quick Guide Tutorial for Content Trees here!

Content Trees are a new World Anvil feature that helps you display and organize your worldbuilding content in different tree structures. They’re perfect for hierarchies, structures and systems! In this post, I’ll get you started building Content Trees, show you the different ways you can display them, and get you inspired for creative ways to use them. Content Trees are currently a Grand Master tier feature – click here to see ALL our features and learn more about the amazing Worldbuilder’s Guild!
The information on this blog post might be outdated! Check the documentation for the most up-to-date information about this feature.
What are World Anvil Content Trees?
Content Trees are a way to create tree structures of your content! And they can be embedded in any location on the World Anvil worldbuilding software in seconds! Unlike the automatically generated article trees, these Content Trees can include any kind of article, and can be custom made! At the time of writing, you can only add articles to these trees. Later on, though, we may add other kinds of content, like timelines, maps and categories. If you want this, let me know in the comments!

World Anvil’s Interactive Content Trees look snazzy AF! You can search, zoom, and drag them around to explore!
The Content Trees are quick to make – they pull title, cover image and excerpt from your articles. But they’re also massively flexible – you can edit these, OR EVEN create an item on a tree which doesn’t have an article attached! And you can display your tree in three ways – as a list of items, as a simple tree structure, or as an interactive tree! They’re perfect for organizing your worldbuilding!
How to Make a World Anvil Content Tree
How to find the World Anvil Content Trees Interface:
Once you’re signed into World Anvil, you can find the Charts section in the left-hand menu bar, underneath your world! Or you can use the green hammer button at the bottom right, to jump to the Content Tree list! Remember you can swap worlds in the Green Hammer button too (click the dropdown menu at the top of the Green Hammer button pop-up – ringed in blue in the image beneath!).

Navigate to the Content Tree interface using the left hand menu bar, or through the Green Hammer button on the bottom right!
And you can create a new Content Tree super quickly using the Artemis navigation system! Use keyboard command Control + Enter to open the Artemis panel. Then type “Create Content Tree” (or just “Cr Con” will get you there) to create a new content tree!
How to create a New Content Tree
Once you’re in the charts interface, click the “Create a new Content Tree” button to get started!
Fill in the form, adding a name and a description.
Choose the status of your Content Tree – either public or private! No one will see your tree until you’ve embedded it into an article. Once it’s in an article, a private tree will not show, even in a public article.
If you’ve chosen to make your content tree private, you can also choose subscriber groups. People inside those subscriber groups will see your tree, but those outside will not! For more about subscriber groups, check out the Access Rights Quick Guide!
Then hit the “Create your Tree” button to create your Content Tree!
The Content Tree Edit Interface
In the Content Tree edit interface, there are two main sections. On the left, your tree will display, with all the content items you’ve added. The panel on the right allows you to add your worldbuilding content to the Content Tree.

The edit interface for Content Trees – your tree appears on the left (marked in blue) and you can add items on the right (marked in red!)
In Settings, the secondary tab of the interface, you can edit the basic information about your Content Tree. Beneath the “Save Changes” button on the right-hand side there’s an expandible panel – “other actions”. If you expand this by clicking on it, you’ll see the “Delete Content Tree” button. Make sure you’re certain before you delete your Content Tree, though! When it’s gone – it’s GORN!
How to add worldbuilding content to your Content Tree – Article by Article
Let’s add some content to the tree! On the right-hand panel of the Content Tree edit interface, there are two tabs – “New Item” and “Add Multiple Items.” We’ll start with New Item, where you can add content item by item.
Start by selecting an article from the dropdown menu. All your articles will appear in this list – draft and published, public and private! An article will also display as an item on the content tree regardless of its public, private or draft status. However, as normal, no one will be able to access and read articles which they do not have permission for!
If you want to, select a parent for your article. The options presented in the parent drop-down menu are the articles already added to your content tree, so there will be no options if this is your first item.
- If you do select a parent, the article will appear nested beneath that item.
- If you don’t select a parent, the item will appear at the top level of the tree.
- Either way, you can drag and drop your item into position.
Click Save Changes, and the article will appear on your Content Tree on the left-hand side! It’s that simple! The Content Tree system will automatically draw the title, cover image and excerpt of your article, (if you’ve added one, which you can do in the Design tab of each article) for the Content Tree item. But, if you want to do something more snazzy, check out the Advanced Options!
Advanced Options for Content Tree Items
In the advanced options section, you can further customize the item you’re adding to your Content Tree!
Title: You can choose for your item to display with a different title than the article linked to it! You might choose to do this if the real title is a spoiler, or if you’re using a different naming system within the content tree for clarity.
Description: If your selected article has an excerpt (which you can add under the design tab of each article) it will automatically be shown as the description of the item on the content tree. BUT if you prefer, you can add a description here, which will show on the content tree and override the original excerpt if one is present.
Cover image: Ordinarily, the article’s cover image will show on the Content Tree. But you can select a different image if you’d like to! Remember the Blue Button (bottom right) is the fastest way to upload new images, but you’ll need to refresh the page for the new image to appear in the dropdown menu.
Public/Private Status: If you have a public content tree, but you’d like to make some items in it private, you can set that in the advanced options here. If you set an item as private, any child items beneath it will also be invisible on the tree.
Subscriber Groups: You can give subscriber-only access to private items – which means that only chosen players, readers, customers or your Patreons and super fans will be able to see them! Learn more in the Access Rights tutorial!
Create items without articles attached!
You can also create items on your Content Tree which have no article attached to them! These might be placeholders for articles you want to write later, or just visualizations of aspects of your world which don’t need articles, for some reason.
To do this, fill in the form, but don’t select an article from the dropdown menu at the top! You’ll have to add a title, though, under advanced options. Fill in the rest of the form as normal and click Save Changes.
How to add worldbuilding content to your Content Tree – En-Masse
Now you know how to add items one by one, let’s talk about adding multiple items at once! This uses the tags system. You can add tags to an article under the navigation tab, but the quickest way is in the Explorer, using the quick edit feature! By the way, tags are going to become increasingly important in World Anvil, so it’s a great time to start adding them to your articles!
To add multiple items, go to the “Add Multiple Items” tab. Just input the tag, and click the “Add Articles” button. All the articles with this tag will be added to the table en masse. You can then drag and drop the articles into the position within the tree! It’s that simple!
A closer look at content items
Now let’s take a closer look at your tree.
Drag and Drop:
You can drag and drop items to rearrange them in your tree. Dragging an item directly underneath and aligned with another puts it beside that item on the tree. Dragging an item so that it is indented compared to the item above, makes it a child item of the item above. When you drag a parent item, all its child items come with it automatically.
The Icons:
On each item of the content tree, you can tell more about it from the icons shown there.
Icons on the content tree! The Bookmark (green) lets you collapse child items, the Padlock (red) shows that an item is private on the content tree. The ellipses (blue) shows that a description has been added, and you can edit each item with the edit button (yellow).
If a content item is private on the tree, it’ll show a padlock icon (red in the image above). That item and anything beneath it will not show to those without permissions when the Content Tree is embedded in an article.
If an item has an added description (rather than just the excerpt drawn from the article), the ellipses icon – three dots – will show (blue, in the image above). You can mouse over the ellipses icon to see the description.
You can expand or collapse the children of an item by clicking this bookmark icon (Green, in the image above). This is useful if your tree is very big!
Edit:
Click the edit button – the pencil (yellow in the image above) – to edit an item on the Content Tree. The options in the item edit interface are the same as those in the creation interface and the advanced options! And you can delete an item from your content tree here, too. The delete button is in the “Other Actions” expandable section beneath the “Save Changes” button, on the right-hand side of the edit interface.
Extra tips and Tricks
- Each item can only have one parent, but can have multiple children!
- Content can appear more than once on a Content Tree if you want it to! For example, you might have a character who holds more than one title in an organization. Or what about a spell which belongs to more than one school of magic?
- USE THE PURPLE BUTTON! I’m talking about that Purple Inkwell button in the bottom right corner. This helps you create content on the fly to fill out your tree! Remember once you’ve created articles with the purple button you’ll need to refresh the page so they appear in the dropdown menus.
- Ditto, the Blue Button – the fast image upload – is the quickest way to upload new images for your Content Items! Again, you’ll need to refresh the page before those new images appear in the drop-down menu.
- You can create several “heads” – that is, top-level items – of a tree, which have their own structures. Just be aware that the bigger the tree gets, the more complex and confusing! You can always create another content tree for the secondary thread! You can make as many of these bad-boys as you like!
The different types of World Anvil content tree Displays
Now you’ve created your content tree, let’s talk about how you can display it! There are three ways you can display your chart: as a Textual Chart, as a Static Chart, and as an Interactive Chart.
Textual Chart
In a Textual Chart, the item titles are displayed as text, with links to their attached articles. The description or excerpt, when present, is displayed beneath each. If you’ve edited your content, the titles and descriptions you’ve added will appear. Textual charts are clear and easy to ready. They’re a great way to present your structure, heirarchy or system in a linear way. They can be useful as an alternate system of navigation between articles, or as a table of contents for a section. A great place to embed a textual chart is the sidebar of the relevant articles mentioned in the Content Tree. Your readers will be able to get context of how the whole structure fits together as they read each article, and jump to another article in the hierarchy.

Textual Content Trees are an amazing way to organize your worldbuilding into subsections, and make a great alternative table of contents!
Static Chart
In a static chart, your Content Tree will appear in a simple, tree-like structure without any imagery. You can mouse over each item to read the description or excerpt. These static charts are useful as a clear navigation tree of your content. They’d be a great way to show the overview of a category, for example, or of the structure of an organization, secret society, army or anything else at the top of an article. If your chart is very wide, a scroll bar will appear so that you can scroll through it! As a pro tip, embedding Static and Interactive Charts in full-width sections allows (like the Full-Width Footer, for example) allows you to show more of the Content Tree at once!

A Static Content Tree
But if your Content Tree is very big, you might want to consider the final kind of display – Interactive charts.
Interactive chart
These Interactive Charts are the fanciest way to display your Content Tree! Here your content appears in a tree structure with imagery. The set image – either the cover image of the associated article or your selected image – shows as the background of each content item. The title and description of each item is visible over the image, and if you mouse over an item, the description expands to cover the full panel.

World Anvil’s Interactive Content Trees look snazzy AF! You can search, zoom, and drag them around to explore!
Interactive charts are excellent for very big structures which require navigation to explore. They have several additional ways – beyond the other kinds of presentation – to navigate them!
- They are draggable, and you can mouse around to explore the full tree.
- They have a zoom function, so you can get a bird’s eye view of everything, or zoom in to explore more deeply.
- There’s a search for Interactive Charts! This makes it easy to find what you’re looking for, even if the chart is very large! When you type in the search bar on the bottom left, the chart will automatically centre on what you’re searching for!
- In addition, you can collapse or expand sections by clicking the small minus sign on the top right-hand corner of an item. This is really useful to make large Content Trees more manageable!
How to embed World Anvil Anvil content trees
Embedding a Content Tree in World Anvil is incredibly simple! In the edit interface, scroll down and, on the right hand side beneath the entry panel, you’ll find the “Embed Into Article” panel (squared in red, in the image below).

Find the embed buttons for the different kinds of Content Tree display right here, on the edit panel!
There are three buttons here, once for each kind of display type: choose between Interactive Chart, Textual Chart and Static Chart. When you click the button, a green notice will appear at the top right of your screen:
Copied to clipboard
Now, the Content Tree embed code is copied to your clipboard! You can just paste the tag into any text field in a World Anvil article! It’s that easy.
How to use World Anvil Content Trees to Organize your worldbuilding?
So you know how to make them. Let’s talk about what you can use them for! Content Trees are incredibly flexible – they can be used for whatever you want, and they’re ideal for showing systems, hierarchies and structures! And here are some of our ideas:
- Country structures and substructures, like Dukedoms and Counties, would look awesome like this
- Organization Hierarchies – which ranks exist within them, and who controls whom!
- Orders of Battles – which platoons exist within a fleet or army, and what’s the structure?
- Magic systems: Create Magical schools and spells within them, or show which elemental powers stem from which others?
- Show Vehicles and classes of vehicles within a fleet, including their manufacturers
- A straight-up technology tree! Or include the inventors as well!
- Lines of Monarchs or other rulers look awesome like this! For this, nest each ruler as a child item beneath the previous one. It doesn’t look good as a textual chart, but as a Static or Interactive Chart it’s PHENOMENAL! You can add their dates of reign in the description too!
So, what are you going to use Content Trees for? And what else would you like to see for this feature? Let me know in the comments below!
Want more organization? Check out our new Family Trees feature, too!
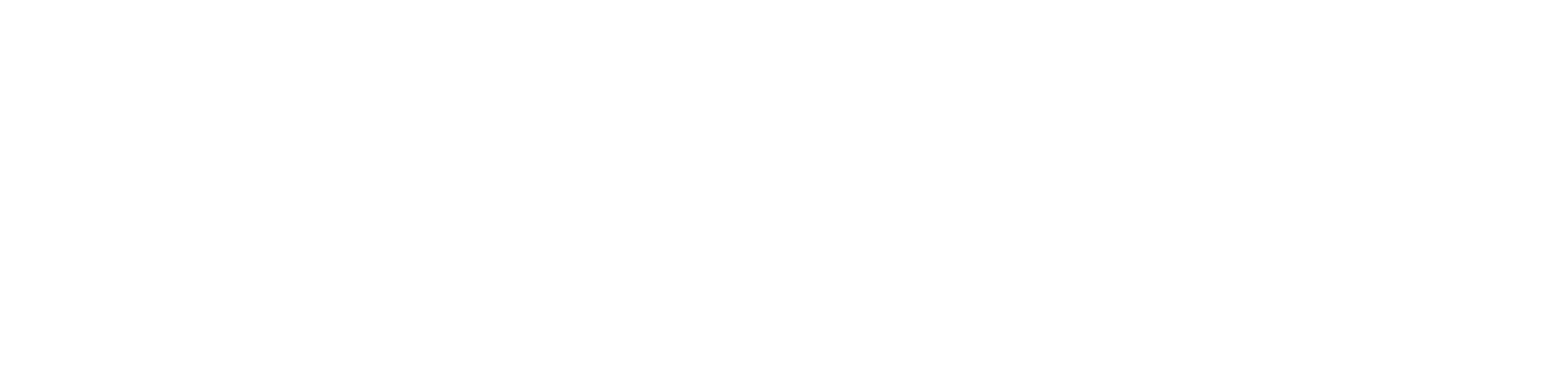






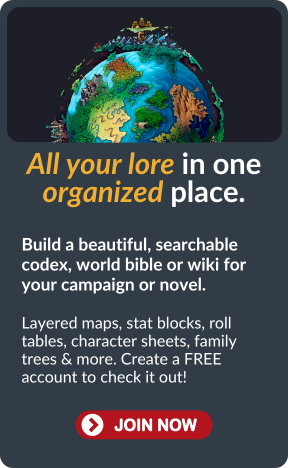


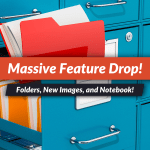



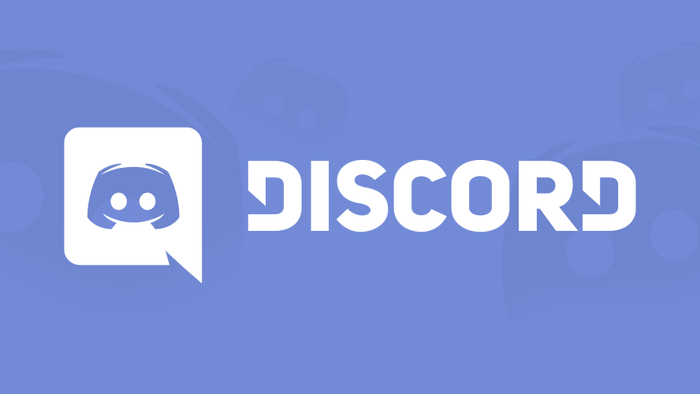


Love it, but is it possible that the ability to allow an item to have multiple parents from anything above it in the tree can be added in the future? The ability to change the lines into arrows would also be rather nifty, especially if you could write a label for the arrow.
Having multiple parents would be extremely handy for something like Node Based scenario design (https://thealexandrian.net/wordpress/7949/roleplaying-games/node-based-scenario-design-part-1-the-plotted-approach) for planning out tabletop RPGs, or pretty much anything that you may need multiple parents for, such as a magic system where two schools of magic lead into one singular spell or concept, or even organization rankings, as sometimes one rank may essentially be the same standing of another, but with key differences. The ability to change the lines into labeled arrows could be handy for flow charts, especially if you could make the arrows point to any item you wish, like an actual flow chart. Dragging your items around in a free form manner would also be useful for a hypothetical “flow chart mode”, so you don’t have to just have your items going down, you could organize it in any way you wish and the arrows will point off its parent to its child, no matter where it is (and probably attempting to avoid any other items in the way). Though a flow chart mode would very much be another major feature, but rather handy for things I feel. Things such as mind map prep would be possible (https://gnomestew.com/mind-mapping-game-prep/) or something like this (https://imgur.com/gallery/rki6YNa) or you could even use it as a literal mind map for one of your characters! (http://templatelab.com/wp-content/uploads/2018/05/Mind-Map-Template-23.jpg). The possibilities are up to your imagination.
Sorry for the long post, and I hope this doesn’t come off as greedy or bashing or anything! World Anvil is going in a really great direction and I just want to help it get even better! Keep up the great work!
Hey Seth, sadly that will not be possible for content trees. They are not built to allow multiple parents. If you want to create family trees of course – family trees are built to do exactly that 🙂
Aw, that’s a shame. It would be amazing if it had that support. Family trees are useful, but they’re only for characters. Thanks for your time!