One of the things I love doing with my maps is creating variants of the colours and turning a map into a different season or environment! In today’s post, I’m going to talk a little bit about taking normal green maps and making winter maps from them!
As an example, this year I’m going to be using the map of Phar’nos, one of my favourite maps that I made this year and it has a great green base to work on. If you want to try this yourself you can use any map you want, this technique or series of steps should work fine but changing some of the values might be necessary to make it look just right.

Setting up for making winter maps!
The first step is to load the map into software like Photoshop. You can use GIMP which is free or something like paint studio Pro which I highly recommend for its price 🙂
First, duplicate the map so you have two layers. (This is so you save the map in case you want to persevere any colours. Then you want to go to the new layer and then IMAGE > ADJUSTMENTS > HUE/SATURATION and turn the saturation all the way down until its a greyscale map.

Localise the winter
At this point, you can grab a soft medium sized eraser brush with about 8% Opacity. You can then erase any parts of the map that you want to remain as the original colours, which shows through thanks to the layer below.

Giving it a touch of colour
![]() The next step is to create a new layer, fill the layer with a deep blue and change the setting above the layers from NORMAL to SOFT LIGHT. Then change the opacity of the layer to 40%
The next step is to create a new layer, fill the layer with a deep blue and change the setting above the layers from NORMAL to SOFT LIGHT. Then change the opacity of the layer to 40%

… And some tint
![]() Next, add another layer, fill the layer with purple and change the setting above the layer from NORMAL to HARD LIGHT. Then change the opacity to 10%
Next, add another layer, fill the layer with purple and change the setting above the layer from NORMAL to HARD LIGHT. Then change the opacity to 10%

… Finishing it up
![]() Next, add another layer, fill the layer with Light Blue and change the setting above the layer from NORMAL to SOFT LIGHT. Then change the opacity to 15%
Next, add another layer, fill the layer with Light Blue and change the setting above the layer from NORMAL to SOFT LIGHT. Then change the opacity to 15%

You could now leave it here, but if you want to take it one step further..
Making it pop
Make a new layer and select the Brush tool, choose the soft brush (This should be the first brush in the program) and set it to medium size (50-100) with an opacity between 5-8%. Pick pure white with the colour picker and then make sure the setting above the layer option is set to OVERLAY. You can then paint over areas that need more snow. Increasing the amount of white on the map. You can also at this point add it more light blue, deep blue and purple until you create a pure wintery look to your map!

And that’s it, you’re done! Enjoy your snowy map! 🙂
Want more?
Come to my blog to find more tutorials and the PSD file for that map, that you can use as a base or guide.
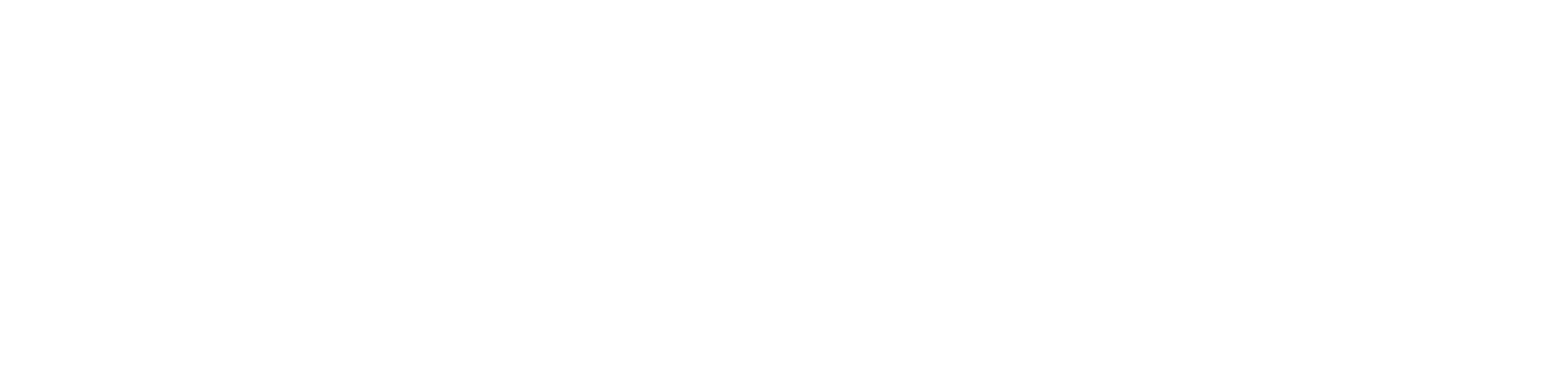






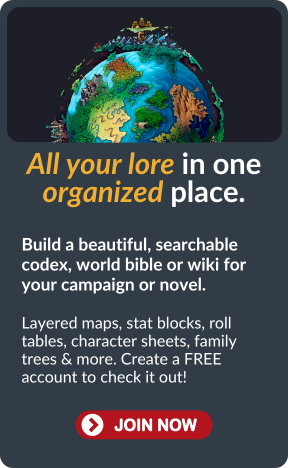






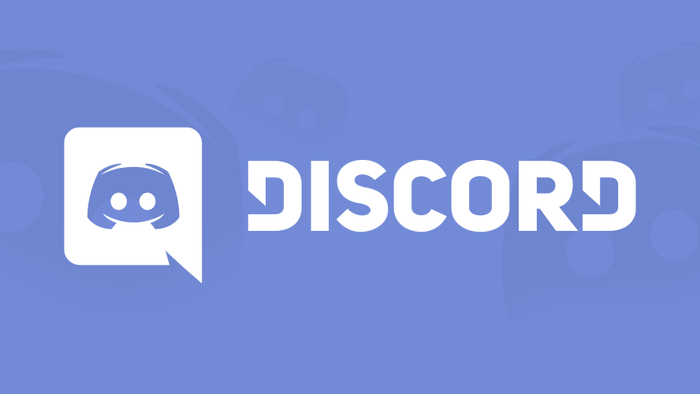


Trackbacks/Pingbacks