If you haven’t noticed already, we have a new file manager! It’s here to stay to help you organize your images faster and easier than ever before. So let’s go and see what it can actually do for you.
The information on this blog post might be outdated! Check the documentation for the most up-to-date information about this feature.
How is it different than the old one?
Faster, easier to manage images, everything happening on a single page no reloads,
Drag and Drop
You can now drag and drop any of your images into any gallery or in order to delete it. You can still delete or add an image to the gallery by clicking on it and then heading to the menu to the right, but draggin’n’droppin’ is faster 🙂
All In one place
With the new Image gallery, all your worlds, your own and the ones you are co-author can be accessed from the same interface. This means that now it’s easier than ever to use your images across your worlds.
Recent
When you load the interface the first thing you are going to see is the “Recent” list. The Recent files are all the files across all your worlds that are linked to your account that were either recently uploaded or updated. This way you can easily assign galleries or change their details altogether.
Favorites
Favorites is a new menu that allows you to specify the images you want to have always quickly accessible. Things like commonly used placeholder or covers can go there. To add something to your favorites simply click at the star beside its name.
Search
For the first time the image gallery has a full search that will look for the name you have given to a file and any tag that might match it. That means that correctly naming and tagging your files can make it infinitely easier to use them.
Note: Don’t forget that if you are a guild member you can insert an image into an article or any other tag-enable location by simply typing [ and the first letters of file. (naming the correctly will make this so much easier)
How to Access it
There are three ways to access it
- You can access the new file manager from the left side menu by clicking “Images & Files”
- By opening the Green Hammer button and clicking on “Images“
- By using the Artemis menu. Hit Ctrl+Enter and then write “Open Image Gallery” (or simply “o im” will do.
Well, that is all from me for today – I hope you like what you see, and I would love to hear your thoughts, please leave them in a comment below!
There are a lot more coming very soon! And by Saturday I will have for you a full list of features for 2020-2021! Have a wonderful day!
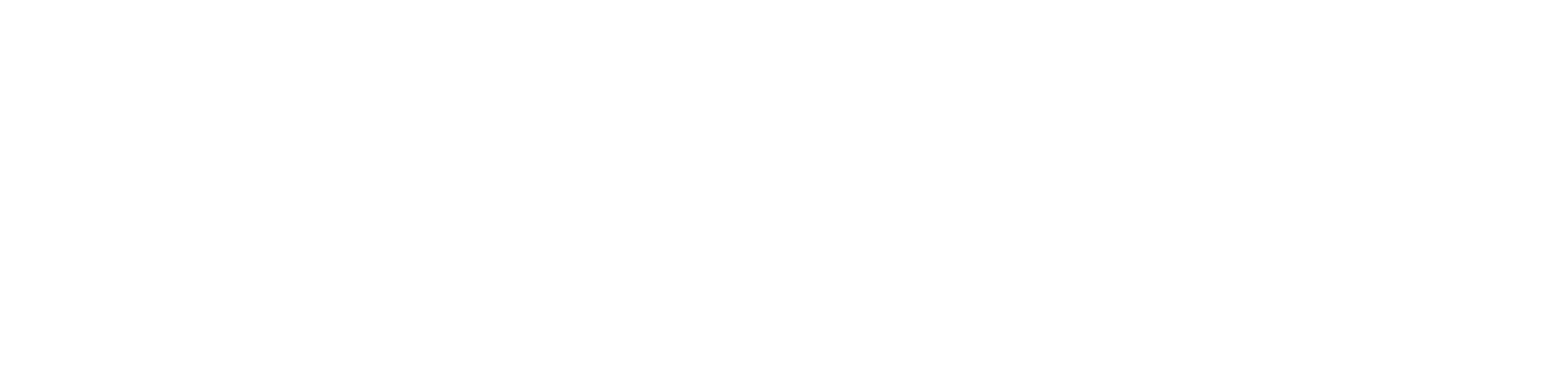










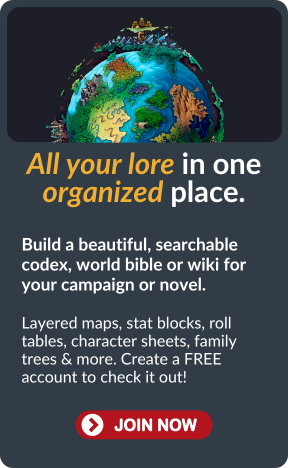






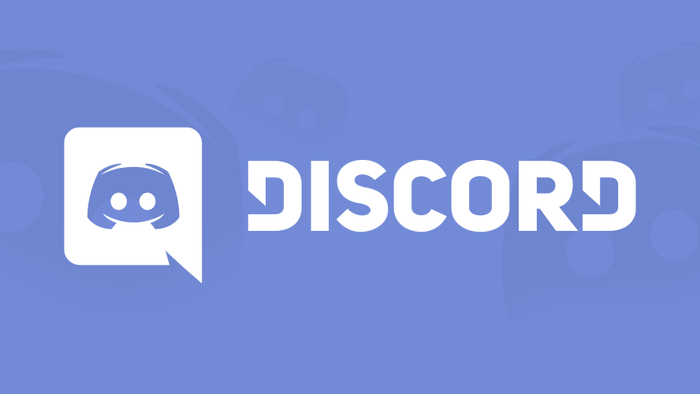


BRILLIANT!!! Thank you!!